1. What you will need to install Windows 11 on a Raspberry Pi 4
- Raspberry Pi 4 4GB or 8GB
- An 32GB or larger SSD via a USB 3 caddy. Best for performance or 16GB or larger microSD card
- USB boot enabled, see below.
- An 8GB micro SD card to flash the firmware.
- Windows 10 PC
- Keyboard, mouse, HDMI and power for your Raspberry Pi
2. Configuring Raspberry Pi to boot off of SSD
Windows 11을 Raspberry Pi 4에서 SSD를 이용하여 사용하기 전에, USB 3에서 부팅할 수 있도록 Raspberry Pi 4의 펌웨어와 부트로더를 최신 버전으로 설정해야 합니다. 큰 틀에서 보면, 마이크로 SD 카드에 펌웨어를 플래싱한 다음, 그것을 Pi에 삽입해야 합니다.
그러면 펌웨어가 Pi에 복사되고 나서 USB 부팅을 할 수 있습니다.
Raspberry Pi OS의 새로운 설치를 시작하고 싶다면, 우리의 Raspberry Pi 설정 방법 또는 Raspberry Pi 무해드 설치 방법에 관한 튜토리얼의 지시사항을 따라 하세요.
(2021년 4월 29일 이후의) Raspberry Pi OS의 최신 버전들은 많은 필요한 변경사항을 내장하고 있습니다. Raspberry Pi Imager는 이제 Raspberry Pi 4 / 400을 USB 부팅을 위해 준비하는 훨씬 간단한 방법을 가지고 있습니다. 이 지침들은 Raspberry Pi 4 / 400이 USB 부팅 장치를 찾도록 설정할 것이며, 찾지 못하면 마이크로 SD 카드에서 부팅할 것입니다.
- Raspberry Pi 웹사이트에서 Raspberry Pi Imager를 다운로드하고 설치하세요.
- 컴퓨터에 여분의 마이크로 SD 카드를 삽입하세요. 이 카드는 지워질 것임을 유의하세요.
- Raspberry Pi Imager를 실행하고 운영 체제 아래에서 Misc Utility Images까지 스크롤 다운한 다음 왼쪽 클릭으로 다음 메뉴를 엽니다.
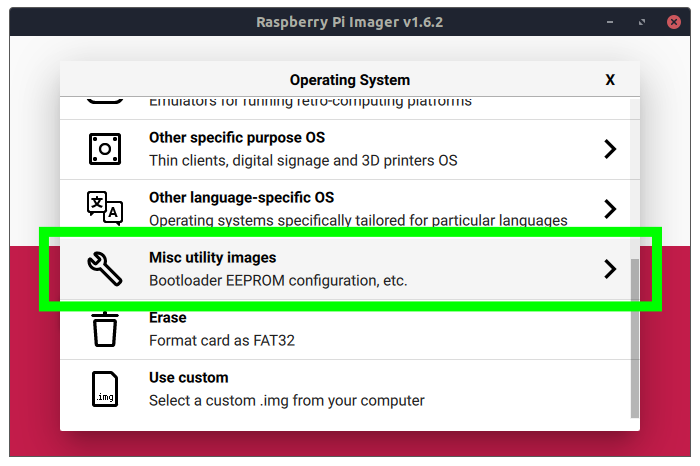
- Bootloader를 선택한 다음 USB Boot를 선택합니다. 이렇게 하면 메인 메뉴로 돌아갑니다.
- 저장소 아래에서 버튼을 클릭하고 마이크로 SD 카드를 선택합니다. 진행하기 전에 올바른 드라이브를 선택했는지 다시 확인하세요.
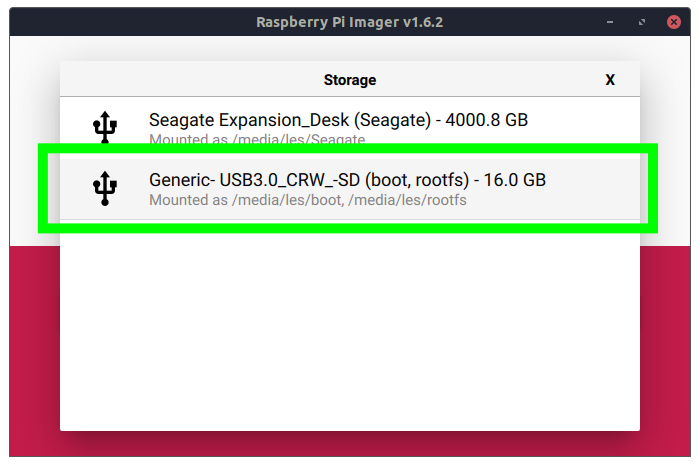
- 마이크로 SD 카드에 구성 이미지를 다운로드하고 작성하려면 Write를 클릭합니다. 완료되면 카드를 컴퓨터에서 제거하세요.
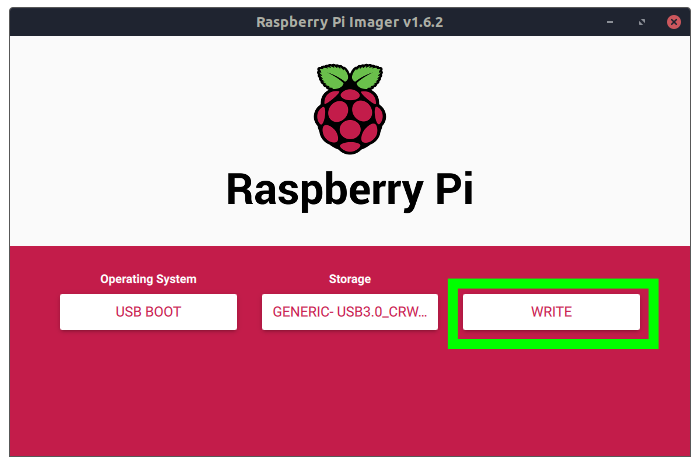
- 마이크로 SD 카드를 Raspberry Pi 4 / 400에 삽입하고 전원을 켭니다. 업데이트가 완료되면 초록색 활동 라이트가 규칙적인 패턴으로 깜박입니다. HDMI 모니터가 연결되어 있으면 업데이트가 완료되면 화면이 초록색으로 변합니다. 업데이트가 완료될 때까지 10초 이상 기다리세요. 업데이트가 완료될 때까지 마이크로 SD 카드를 제거하지 마세요.
- Raspberry Pi의 전원을 끄고 마이크로 SD 카드를 제거하세요.
- Raspberry Pi OS가 설치된 마이크로 SD 카드를 Raspberry Pi에 삽입하고 마이크로 SD에서 데스크탑으로 부팅하세요. Raspberry Pi가 USB 부팅 장치를 찾기 때문에 조금 더 시간이 걸릴 수 있습니다. Raspberry Pi OS 마이크로 SD 카드가 없다면, 우리의 Raspberry Pi 설정 가이드를 따라하세요.
- 시작 메뉴의 액세서리 섹션에서 SD Card Copier를 실행하세요. SSD 또는 플래시 드라이브가 USB 3 포트를 사용하여 Raspberry Pi에 연결되어 있는지 확인하세요.

- 복사할 장치(마이크로 SD 카드)와 복사할 대상 장치(SSD)를 선택하세요. 올바른 드라이브가 선택되었는지 다시 확인하고 시작을 클릭하여 파일을 복사합니다. 프로세스는 완료되는 데 약 10분 정도 걸릴 것입니다.
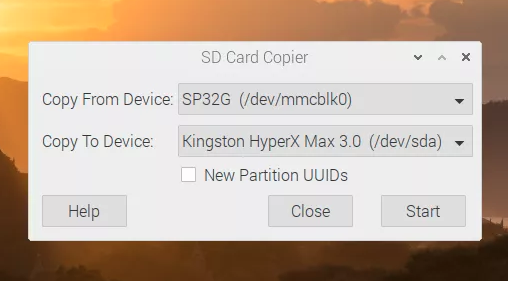
- Raspberry Pi를 종료하세요.
- 마이크로SD 카드를 제거하세요.
- Raspberry Pi의 전원을 켜면 USB SSD 또는 플래시 드라이브에서 부팅됩니다.

버스에서 많은 전력을 소모하는 외장 드라이브를 사용하는 경우 문제가 발생할 수 있음을 유의하세요(자체 전원이 있는 드라이브를 사용하거나 전원이 공급되는 USB 허브를 사용하여 해결할 수 있을 것입니다).
예를 들어, 버스 전원을 사용하는 외장 Kingston HyperX SSD를 사용할 때 문제가 있었습니다. 부팅은 되었지만 -- 아마도 사용하는 전력량 때문에 -- 우리의 주변 장치 중 어느 것도 작동하지 않았습니다. 외부 전원이 공급되는 독에 있는 SATA SSD는 잘 작동했고 USB 플래시 드라이브도 마찬가지였습니다.
'IT' 카테고리의 다른 글
| 라즈베리파이 윈도우11 설치 (3) (0) | 2024.03.28 |
|---|---|
| 라즈베리파이 윈도우11 설치 (2) (1) | 2024.03.28 |
| gem5 시뮬레이터에서의 경험적 CPU 파워 모델링 및 추정 (0) | 2024.03.28 |
| Life360의 회사 소개 (1) | 2024.03.19 |
| Global City List (0) | 2024.03.18 |